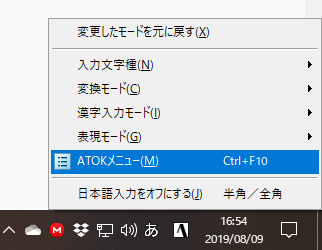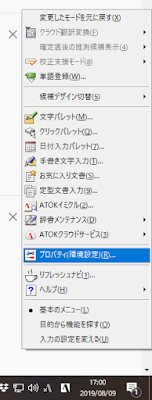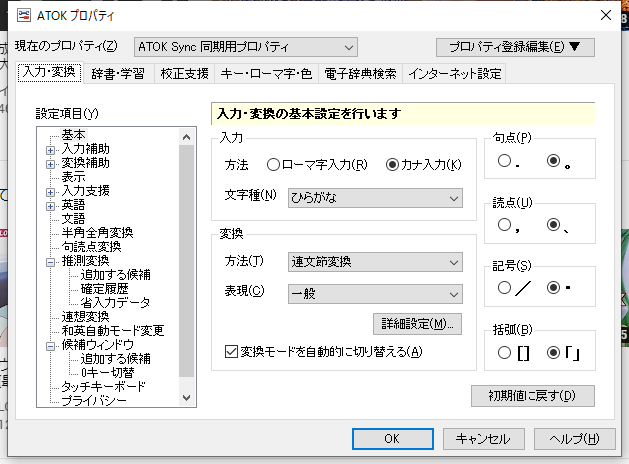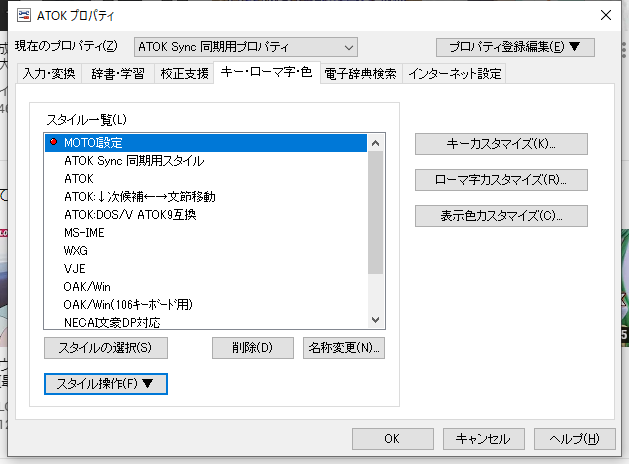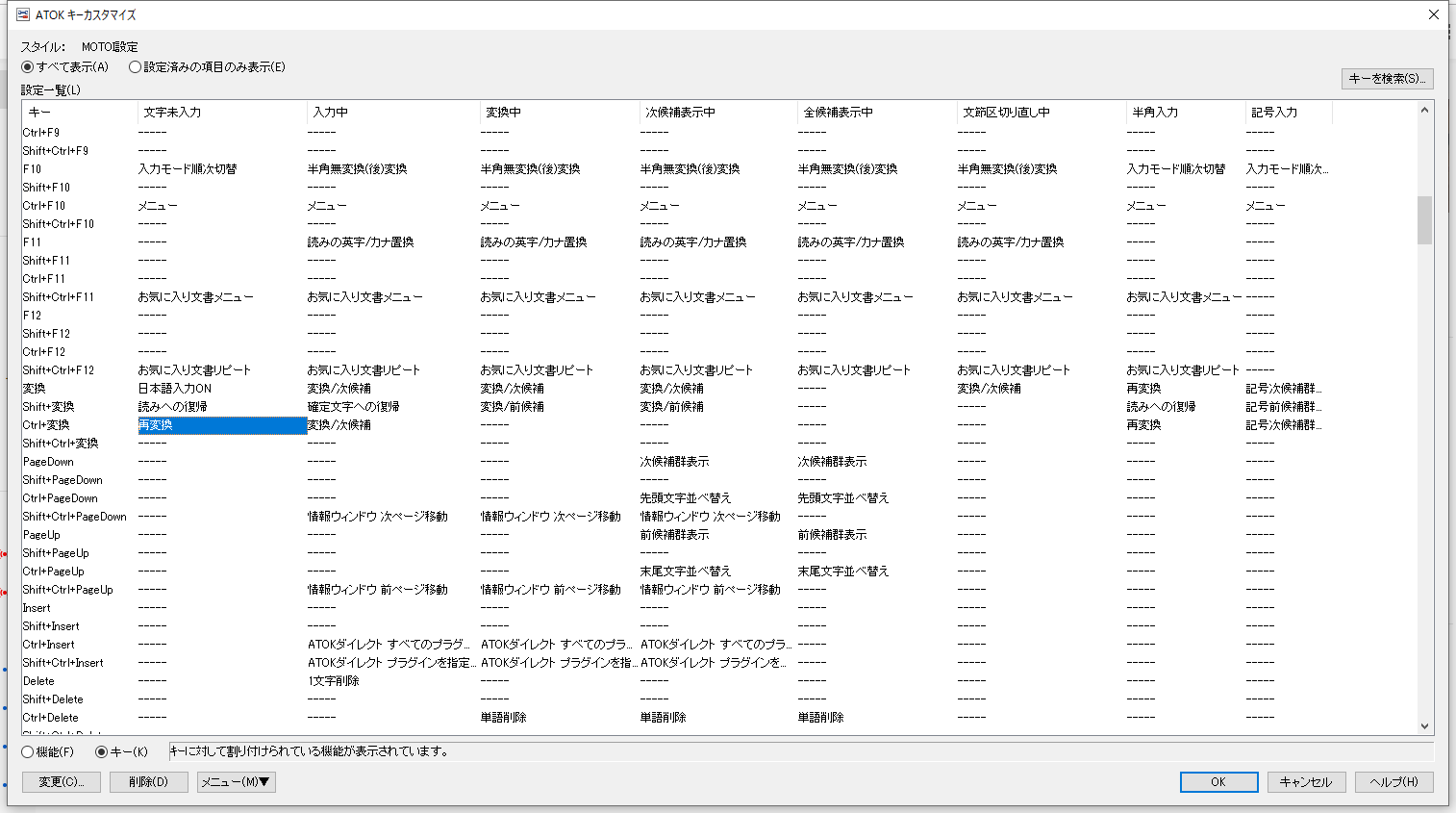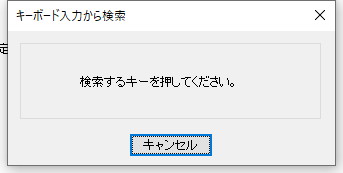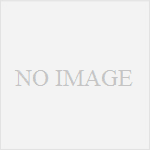本当に大した事ではないのだが、仮名漢字変換を使いやすくすることは生産性に大きく影響するので、一応この記事を書いておきたいと思う。
最近MicrosoftのIMEは日本語入力への切り替えに「変換」キーと「無変換」キーによる切り替えを採用した。
従来は「半角/全角」キー一つで切り替えていたので、現在日本語入力モードなのか英数字入力モードなのかを覚えておかなければならなかった。
しかし、「変換」キーと「無変換」キーによる切り替えは、「変換」キーで日本語入力へ切り替え、「無変換」キーで英数字入力へ切り替えるので、現在の入力モードを覚えておく必要が無い。
日本語入力状態で「変換」キーを押しても英数字入力には切り替わらないし、英数字入力状態で「無変換」キーを押しても日本語入力には切り替わらない。
「半角/全角」キーでは日本語入力状態を忘れたとき、試し打ちして現在の日本語入力状態を一々確かめなければならなかった。
Microsoft-IMEの選択は正しいといえる。
ただ私はATOKを使用しているのでこの恩恵に授かれなかった。
そこでATOKでもユーザー定義設定でIMEと同じように、日本語入力への切り替えに「変換」キーと「無変換」キーで切り替えられるようにした。
その設定方法をメモ代わりに記事にしておく。
とても簡単なので誰でも自分で調べられる内容だ。
やり方を簡単に説明すると、
ATOKのキー設定をカスタマイズして「変換」キーの設定を「Ctrl+変換」キーに移し、「変換」キーの設定を「日本語入力ON」に設定し直す。
同様に「無変換」キーのキー設定を「Ctrl+無変換」キーに移し、「無変換」キーの設定を「日本語入力OFF」に設定し直す。
以下が具体的なその方法だ。
「ATOKキーカスタマイズ」画面を開く
・画面の下の方にある「スタイル操作」で「スタイルの追加」を選ぶ。
・「スタイル名」には自分の名前を入れ、原型となるスタイルにはこれまで自分が使用していた設定を選ぶ。
既に表示されているはずだ。
「OK」を押すとスタイル設定が新規作成される。
初期状態では原型となるスタイルと内容は同じになる。
・ATOKプロパティのスタイル一覧に、新規作成したスタイルが表示されている。
このスタイルを選択し、下の「スタイルの選択」ボタンで選択する。
・自分のスタイルが設定された状態で、右の「キーカスタマイズ」ボタンを押す。
最初は画面が小さいのでマウスカーソルを画面端に移動して、画面を大きく広げる事をお勧めする。
「変換」キー設定変更
「キー検索」ボタンを押す。
「キーボード入力から検索」画面が出るので「変換」キーを押す。
「設定一覧」には「変換」「Shift+変換」「Ctrl+変換」の順番に並んでいるはずだ。
一つのキーに設定は「文字未入力」「入力中」「変換中」「次候補表示中」「全候補表示中」「文節区切り直し中」「半角入力」「記号入力」の8個ある。
「変換」キーの設定を見ながらその設定値を「Ctrl+変換」に移していく。
「変換」キーの場合は全ての設定を 「Ctrl+変換」へ移せないので「文字未入力」の設定だけ移す。
「Ctrl+変換」の「文字未入力」のセルを選択し、画面下の「変更」ボタンを押す。
「キーの変更」画面が開く。
この設定を「変換」キーの設定と同じに変更する。
ここでは「再変換」になっているはず。
「機能一覧」の中から「再変換」を選び「OK」を押す。
「Ctrl+変換」の「文字未入力」のセルの設定値が「再変換」に変わる。
「変換」キーの設定を変更する
次に、「変換」キーの設定を「日本語入力ON」に変更する。
「変換」の「文字未入力」のセルを選択し、画面下の「変更」ボタンを押す。
先ほどと同じように、「機能一覧」の中から「日本語入力ON」を選び「OK」を押す。
「設定一覧」のセルの設定値が「日本語入力ON」に変わる。
「無変換」キー設定変更
「変換」と同じように「無変換」キーの設定も変更する。
「キー検索」ボタンを押す。
「設定一覧」には「無変換」「Shift+無変換」「Ctrl+無変換」の順番に並んでいるはずだ。
先に説明したように一つのキーに設定は「文字未入力」「入力中」「変換中」「次候補表示中」「全候補表示中」「文節区切り直し中」「半角入力」「記号入力」の8個ある。
「無変換」キーの場合は全ての設定を移すことが可能なので8個の設定を全て、「Ctrl+無変換」へ移し、「無変換」の全ての設定を「日本語入力OFF」に設定し直す。
「無変換」キーの設定を見ながらその設定値を「Ctrl+無変換」に移していく。
「Ctrl+無変換」の「文字未入力」のセルを選択し、画面下の「変更」ボタンを押す。
「キーの変更」画面が開く。
この設定を「無変換」キーの設定と同じに変更する。
ここでは「入力文字種(あ/ア/ア)順次切り替え」になっているはず。
「機能一覧」の中から「入力文字種(あ/ア/ア)順次切り替え」を選び「OK」を押す。
「Ctrl+変換」の「文字未入力」のセルの設定値が「入力文字種(あ/ア/ア)順次切り替え」に変わる。
残り7つの設定も同様に行う。
それぞれの設定値は以下のようになる。
「Ctrl+無変換」設定値
|
設定項目
|
値
|
|
文字未入力
|
入力文字種(あ/ア/ア)順次切り替え
|
|
入力中
|
順次カタカナ後変換
|
|
変換中
|
順次カタカナ後変換
|
|
次候補表示中
|
順次カタカナ後変換
|
|
全候補表示中
|
順次カタカナ後変換
|
|
文節区切り直し中
|
順次カタカナ後変換
|
|
半角入力
|
なし
|
|
記号入力
|
なし
|
「無変換」キーの設定を変更する
次に、「無変換」キーの設定を「日本語入力OFF」に変更する。
「変換」の「文字未入力」のセルを選択し、画面下の「変更」ボタンを押す。
先ほどと同じように、「機能一覧」の中から「日本語入力OFF」を選び「OK」を押す。
「設定一覧」のセルの設定値が「日本語入力OFF」に変わる。
8個の設定項目の内の以下の6個の設定を「日本語入力OFF」に設定する。
「無変換」設定値
|
設定項目
|
値
|
|
文字未入力
|
日本語入力OFF
|
|
入力中
|
日本語入力OFF
|
|
変換中
|
日本語入力OFF
|
|
次候補表示中
|
日本語入力OFF
|
|
全候補表示中
|
日本語入力OFF
|
|
文節区切り直し中
|
日本語入力OFF
|
|
半角入力
|
なし
|
|
記号入力
|
なし
|
最後に「ATOKキーカスタマイズ」の「OK」ボタンを押して完了である。
「ATOKプロパティ」も「OK」で閉じる。
後は適当なテキストエディタ(メモ帳など)を開き、日本語入力のテストをしてください。
(1)「変換」キーで日本語入力になる。
(2)「無変換」キーで英数字入力になる。
(3)日本語入力状態で「変換」キーを押しても英数字入力にならない。
(4)英数字入力状態で「無変換」キーを押しても日本語入力にならない。
以上です。